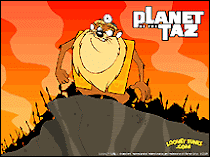buka applications di ubuntu anda
trust accessories di ubuntu anda
setelah itu kamu buka Terminal karena emang terminal ubuntu biasanya terletak di situ he he …
setelah itu di terminal anda akan ada tulisan begini ni ni ni he he he
mugos10@mugos10-desktop:~$
trus setelah itu masuklah sebagai : login sebagai super user (root)
mugos10@mugos10-desktop:~$ sudo su[sudo] password for mugos10:root@mugos10-desktop:/home/mugos10#
jika berhasil berarti anda sudah menjadi super user di (root ) komputer kesayangan anda yang baru anda install ubuntu he he, trus download tan lampp anda langsung kamu panggil biar berada di opt caranya tulis code ini.
# tar xvfz xampp-linux-1.6.tar.gz -C /opt
oke setelah itu jalankan lampp anda di linux ubuntu anda
# /opt/lampp/lampp start
Anda akan mendapati tampilan:
Starting XAMPP 1.6…LAMPP: Starting Apache…LAMPP: Starting MySQL…LAMPP started.
LAMPP telah siap, server Apache dan MySQL berjalan.
trus bila kamu panggil di browser kesayangan anda mozila firefox
http//localhost/
jika tampil seperti ini berarti proses intalasi berhasil …
oke sampai di sini tutorial cara menginstall lampp di sofware opensource atau sofware halal anda he he................
Selasa, 28 Oktober 2008
Diposting oleh bean d'apple di 10.34 0 komentar
Kuliah Umum IlmuKomputer.ComCopyright © 2004 IlmuKomputer.ComTutorial Samba Tutorial SambaAskari Azikindaeng_rewa@students.stttelkom.ac.idAbstrak:Samba (server message block) adalah protokol file sharing dan printer sharing untuk menyaingi protokol yangtelah ada yakni Novell’s IPX-based. SMB ini merupakan protokol file sharing dan printer sharing pertama yangdapat berjalan pada multi protokol: TCP/IP, NetBEUI, IPX/SPX. Dengan kata lain SMB server dapatmenggantikan posisi Novell server tanpa harus merubah infrastruktur dari jaringan itu sendiri.
Server LAN untuk pemakai Ms-Windows dan GNU/LinuxSamba (server message block) adalah protokol file sharing dan printer sharing untuk menyaingiprotokol yang telah ada yakni Novell’s IPX-based. SMB ini merupakan protokol file sharing danprinter sharing pertama yang dapat berjalan pada multi protokol: TCP/IP, NetBEUI, IPX/SPX.Dengan kata lain SMB server dapat menggantikan posisi Novell server tanpa harus merubahinfrastruktur dari jaringan itu sendiri.Konfigurasi SambaLogin sebagai user root, kemudian lakukan editing dengan menggunakan text editor pada file /etc/samba/smb.confkari@debian:~# pico /etc/samba/smb.confBerikut file konfigurasi samba.conf :[global]# Change this for the workgroup/NT-domain name your Samba server will partofworkgroups = edo391Lisensi Dokumen:Copyright © 2004 IlmuKomputer.ComSeluruh dokumen di IlmuKomputer.Com dapat digunakan, dimodifikasi dan disebarkan secarabebas untuk tujuan bukan komersial (nonprofit), dengan syarat tidak menghapus atau merubahatribut penulis dan pernyataan copyright yang disertakan dalam setiap dokumen. Tidakdiperbolehkan melakukan penulisan ulang, kecuali mendapatkan ijin terlebih dahulu dariIlmuKomputer.Com.Kuliah Umum IlmuKomputer.ComCopyright © 2004 IlmuKomputer.Com# server string is the equivalent of the NT Description fieldserver string = %h server (Samba %v); guest account = nobodyinvalid users = root# If you want Samba to log though syslog only then set the following# parameter to 'yes'. Please note that logging through syslog in# Samba is still experimental.; syslog only = no# We want Samba to log a minimum amount of information to syslog.Everything# should go to /var/log/samba/log.{smb,nmb} instead. If you want to log# through syslog you should set the following parameter to somethinghigher.syslog = 0# "security = user" is always a good idea. This will require a Unixaccount# in this server for every user accessing the server. See# security_level.txt for details.; security = user# You may wish to use password encryption. Please read ENCRYPTION.txt,# Win95.txt and WinNT.txt in the Samba documentation. Do not enable this# option unless you have read those documentsencrypt passwords = false# Using the following line enables you to customise your configuration# on a per machine basis. The %m gets replaced with the netbios name# of the machine that is connecting; include = /home/samba/etc/smb.conf.%m# Most people will find that this option gives better performance.# See speed.txt and the manual pages for details# You may want to add the following on a Linux system:# SO_RCVBUF=8192 SO_SNDBUF=8192socket options = TCP_NODELAY# --- Browser Control Options ---# Please _read_ BROWSING.txt and set the next four parameters according# to your network setup. The defaults are specified below (commented# out.) It's important that you read BROWSING.txt so you don't break# browsing in your network!# set local master to no if you don't want Samba to become a master# browser on your network. Otherwise the normal election rules apply; local master = yes2Kuliah Umum IlmuKomputer.ComCopyright © 2004 IlmuKomputer.Com# OS Level determines the precedence of this server in master browser# elections. The default value should be reasonable; os level = 20# --- End of Browser Control Options ---# Windows Internet Name Serving Support Section:# WINS Support - Tells the NMBD component of Samba to enable it's WINSServer; wins support = no# WINS Server - Tells the NMBD components of Samba to be a WINS Client# Note: Samba can be either a WINS Server, or a WINS Client, but NOT both; wins server = w.x.y.z# This will prevent nmbd to search for NetBIOS names through DNS.dns proxy = no# What naming service and in what order should we use to resolve hostnames# to IP addresses; name resolve order = lmhosts host wins bcast# Name mangling options; preserve case = yes; short preserve case = yes# This boolean parameter controlls whether Samba attempts to sync. theUnix# password with the SMB password when the encrypted SMB password in the# /etc/samba/smbpasswd file is changed.; unix password sync = false# For Unix password sync. to work on a Debian GNU/Linux system, thefollowing# parameters must be set (thanks to Augustin Luton <aluton@hybrigenics.fr>for# sending the correct chat script for the passwd program in DebianPotato).passwd program = /usr/bin/passwd %upasswd chat = *Enter\snew\sUNIX\spassword:* %n\n*Retype\snew\sUNIX\spassword:* %n\n .# This boolean controls whether PAM will be used for password changes# when requested by an SMB client instead of the program listed in# 'passwd program'. The default is 'no'.; pam password change = no# The following parameter is useful only if you have the linpopup package# installed. The samba maintainer and the linpopup maintainer are3Kuliah Umum IlmuKomputer.ComCopyright © 2004 IlmuKomputer.Com# working to ease installation and configuration of linpopup and samba.; message command = /bin/sh -c '/usr/bin/linpopup "%f" "%m" %s; rm %s' &obey pam restrictions = yes# Some defaults for winbind (make sure you're not using the ranges# for something else.); winbind uid = 10000-20000; winbind gid = 10000-20000; template shell = /bin/bash#======= Share Definitions ========[homes]comment = Home Directoriesbrowseable = yespublic = yesread only = yes[win_i]comment = berisi lagu - lagubrowseable = yesread only = yespublic = yesguest ok = yeswritable = nopath = /windows/win_i/# By default, the home directories are exported read-only. Change next# parameter to 'yes' if you want to be able to write to them.writable = no# File creation mask is set to 0700 for security reasons. If you want to# create files with group=rw permissions, set next parameter to 0775.create mask = 0700# Directory creation mask is set to 0700 for security reasons. If you wantto# create dirs. with group=rw permissions, set next parameter to 0775.directory mask = 0700# Un-comment the following and create the netlogon directory for DomainLogons# (you need to configure Samba to act as a domain controller too.);[netlogon]; comment = Network Logon Service; path = /home/samba/netlogon; guest ok = yes; writable = no; share modes = no4Kuliah Umum IlmuKomputer.ComCopyright © 2004 IlmuKomputer.Com[printers]comment = All Printersbrowseable = yespath = /tmpprintable = yespublic = yeswritable = nocreate mode = 0700locking = no# A sample share for sharing your CD-ROM with others.[cdrom]comment = Samba server's CD-ROMwritable = yeslocking = nopath = /cdrompublic = yes# The next two parameters show how to auto-mount a CD-ROM when the# cdrom share is accesed. For this to work /etc/fstab must contain# an entry like this:## /dev/scd0 /cdrom iso9660 defaults,noauto,ro,user 0 0## The CD-ROM gets unmounted automatically after the connection to the## If you don't want to use auto-mounting/unmounting make sure the CD# is mounted on /cdrom#; preexec = /bin/mount /cdrom; postexec = /bin/umount /cdromKeterangan:Workgroup : setiap host atau client yang terhubung ke dalam satu jaringan yang sama (satu group)baik windows ataupun linux harus memiliki workgroup yang sama.guest account : diset sebagai nobody; guest account ini mengatur pemberian hak izin write ke semuauserSecurity : option defaultnya adalah “user”, “share”, “server”, dan “domain”comment : komentar tentang drive tersebutpath : letak direktori yang akan dishareread-only : option defaultnya adalah “yes” sehingga semua host yang ada tidak dapatmelakukan perubahan apapun terhadap drive tersebut5Kuliah Umum IlmuKomputer.ComCopyright © 2004 IlmuKomputer.Comlocking : hak izin read only untuk filesystem ataupun perangkat device (CD-ROM)browseable : Option defaultnya adalah “yes” sehingga drive yang dishare akan tampak padakomputer lainPublic : option ini menyebabkan semua host dapat mengaksesfile atau direktori yang tershare tanpa adanya permintaan password dari komputer tersebutguest ok : fungsinya sama dengan publiccreate mode : option ini untuk mengatur hak–hak yang akan diberikan kepada host lain terhadap fileatau direktori yang akan dishare.writable : option ini memberikan hak azas kepada host lain untuk melakukan perubahan pada fileatau direktori yang anda share. Pilihan defaulnya adalah “no”.Setelah anda melakukan perubahan pada file konfigurasi di atas, restart kembali service samba andauntuk mendapatkan perubahan pada file konfigurasi tersebut. Perintah yang digunakan adalah:Kari@debian:~# /etc/init.d/samba restartUntuk melihat file atau direktori yang telah anda dan komputer lain share, anda dapat menggunakanbrowser konqueror yang mendukung protokol samba. Pada Url ketikkan smb://namahost atausmb://IP addressJika nama host atau IP_address yang anda masukkan ada dalam jaringan anda, maka konquerorwebrowser akan menampilkan isi dari direktori yang dishare oleh komputer lain.Selain mengakses file sharing dengan browser konqueror, anda juga menggunakan LinNeighborhoodyang tampilannya mirip dengan My Network Places pada microsoft windows.
Keterangan:
alamat ip anda masukkan sesuai dengan IP address komputer yang dituju (mis: 10.14.231.1)
Namahost diisi dengan namahost yang sesuai dengan komputer tujuan
Selain itu anda juga dapat menggunakan perintah pada konsole. Bagi anda yang senang
menggunakan konsole, maka anda perlu mencoba akses file sharing dengan text mode.
Beberapa perintah yang dapat digunakan untuk file sharing dengan samba:
6
Kuliah Umum IlmuKomputer.Com
Copyright © 2004 IlmuKomputer.Com
Akses file sharing dengan smbclient
Berikut ini adalah perintah yang digunakan dalam mengakses file sharing dengan menggunakan
perintah smbclient
kari@debian# smbclient –L //hostname
added interface ip=192.168.1.2 bcast=192.168.1.255
nmask=255.255.255.0
password:
Domain=[CURTIS] OS =[unix] server=[samba 2.0.7]
Smb: \> dir
. D 0 Tue oct 24 18:58:00 2003
.. D 0 Tue oct 25 17:58:00 2003
data D 0 Mon oct 27 17:58:00 2003
Smb: \> cd data
Smb: \data\> dir
. D 0 Tue oct 24 18:58:00 2003
.. D 0 Tue oct 25 17:58:00matakuliah D 0 Tue
oct 25 17:58:00 2003
Smb: \data\> get matakuliah
Getting file matakuliah of size 3042 as matakuliah (86.8301 kb/s)
Smb: \data\> exit
Akses file sharing dengan smbsh dan smbfs
Selain menggunakan smbclient untuk akses file sharing dengan windows, smbsh dan smbfs juga
dapat digunakan sebagai alternatif lain dalam pengaksesan file sharing. Prinsip kerjanya adalah file
sharing yang ingin dibuka dengan mesin linux akan dimaping ke direktori/path yang ada pada mesin
linux. Perintah yang digunakan adalah:
kari@debian:~# insmod smbfs
kari@debian:~# smbmount //hostname/direktori$ /pathlinux –o
username=namauser,workgroup=Workgroup,uid=root,gid=staff,fmask=0664,dmask=0775
password:*****(password username yang anda masukkan)
kari@debian:~# cd /pathlinux/direktori$
kari@debian/direktori$# ls
atau
kari@debian:~#mount –t smbfs –o username=namauser //IP_address/direktori_share /pathlinux
kari@debian:~# cd /pathlinux/direktori_share
kari@debian/direktori$# ls
Keterangan:
7
Kuliah Umum IlmuKomputer.Com
Copyright © 2004 IlmuKomputer.Com
Perintah insmod digunakan untuk memastikan bahwa modul kernel smbfs telah terinstall pada
sistem.
hostname diisi dengan hostname tujuan yang ingin anda akses
direktori diisi dengan direktori yang ingin anda akses yang diakhiri dengan tanda dollar ($).
direktori_share diisi dengan direktori share orang yang ingin diakses oleh anda.
pathlinux diisi dengan direktori linux tempat anda memaping file sharing windows (misal:/mnt/).
username diisi dengan username yang ada pada komputer tujuan, bukan username yang ada pada
komputer anda.
workgroup diisi dengan workgroup yang anda gunakan
password diisi dengan password sesuai password dari username yang anda masukkan.
cat: Antara direktori$ dan /pathlinux serta direktori_share dan /pathlinux harus ada spasi yang
memisahkan.
Misal:
Anda ingin mengakses komputer lain dengan username debianlinux, sedangkan direktori yang anda
ingin akses dari komputer tersebut adalah win_c dan anda petakan pada pathlinux yaitu /mnt/.
Perintah yang digunakan adalah:
kari@debian# mount –t smbfs –o username=debianlinux //10.14.200.20/win_c /mnt
kari@debian# cd /mnt
kari@debian# ls
Konfigurasi server printer
Untuk menggunakan printer pada server windows, anda harus membuat file konfigurasi printer
server. Letak file konfigurasi printer server tersebut di direktori $SPOOL_DIR/lpd/
Misal printer yang ada pada server adalah canon bj2100sp. Maka pada konsole, gunakan perintah:
kari@debian# cat /var/spool/canon/.config
server = DHE
service = CANON
password=””
Untuk mengirimkan print job ke server windows, gunakan perintah:
pakedo@debian$ smbprint /var/spool/lpd/canon/acct
Jika printer anda tidak mendukung format option postScript text, anda dapat menggunakan
Ghostscript (gs) untuk mengkonversi file postScript ke format yang didukung oleh printer tersebut.
Gunakan perintah:
8
Kuliah Umum IlmuKomputer.Com
Copyright © 2004 IlmuKomputer.Com
pakedo@debian:~$ cat myfile.ps gs –q –dSAFER –sDEVICE=bj2100sp –dQuality=1 –dNOPAUSE
\ -sOutputFile=- - smbprint /var/spool/lpd/canon/acct
Kemudian lakukan editing pada file konfigurasi /etc/printcap, tambahkan baris berikut:
# /etc/printcap:printer capability database. See printcap(5)
.
.
.
canoncanon bj-2100sp on dhe:\
:sd=/var/spool/lpd/canon:\
:af=/var/spool/lpd/canon/acct:\
:mx#0:\
:sh:\
:of=/etc/printing/canon.filter:
.
.
.
REFERENSI
Azikin, A., Adi, A.S., Adi, G., 2004. Debian GNU/Linux. Andi Offset Yogyakarta, Indonesia.
Diposting oleh bean d'apple di 10.33 0 komentar
Kamis, 23 Oktober 2008
TUTORIAL INSTALASI JOOMLA
Joomla adalah salah satu CMS (Content Management System) yang terpopuler saat ini. mungkin ada yang bertanya apa itu CMS?? CMS adalah semacam website yang sudah jadi dan hanya tinggal pake. CMS ini dibuat untuk memenuhi kebutuhan public akan website. Jadi untuk lebih mengerti apa itu CMS, bisa di analogikan dengan MS Word, MS Word adalah software penanganan text yang dibuat untuk public dengan berbagai macam fasilitas. Nah CMS juga sama seperti MS Word. Sudah jelas kan!!.
setelah sebelumnya gelar CMS terpopuler di miliki oleh PHP Fusion, PHP Nuke, Mambo CMS dan kini Joomla CMS. Kalo di perhatikan Joomla CMS ini banyak sekali kemiripan dengan Mambo CMS. Anda tahu kenapa? Karena salah satu develop nya joomla adalah mantan karyawan nya Mambo CMS jadi bukan karena mbajak Mambo CMS.
Articles ini ditujuakan bagi siapa saja yang ingin mempelajari tentang Joomla CMS lebih jauh. Saya akan memulai nya dari dasar, yaitu mulai dari cara menginstall joomla di computer local. Oke anda setuju?? Bila setuju silahkan lanjutkan…
sebelum anda menginstall Joomla CMS check dulu apakah computer anda sudah terinstall PHP Server? Apakah anda punya master Joomla CMS?? Kalau computer anda belum terinstall PHP Server, silahkan anda install dulu bila anda belum punya master Joomla CMS, silahkan anda download dulu masternya di
Oke pada langkah ini saya anggap semua kebutuhan dasar sudah terpenuhi (Server, Master Joomla CMS). Kini anda extract Master joomla (bila file masih berupa *.zip atau *.rar). setelah di extract, silahkan anda copy master joomla ke dalam folder server (secara default folder server terletak pada folder htdocs (pada server seperti; PHP Triad, Apache2Triad, Xampp) atau jika tidak terdapat htdocs anda bisa meletakan pada folder www (bila server yang dipakai adalah seperti Appserv).
Setelah process copy selesai, kini coba anda buka salah satu browser example; internet explorer, opera, mozila, nestcape navigator, avant browser, dll. Coba anda ketikan pada address bar “localhost” kemudian tekan tombol enter. Apabila halaman localhost ditemukan itu artinya tidak ada masalah, sebaliknya bila tidak ditemukan, kemungkinan ada beberapa masalah yang terjadi dengan computer anda. diantaranya PHP server belum diaktifkan, bila masalah ini terjadi, coba anda aktifkan apacher server pada pengaturan server anda.
Ok kali ini langkah keempat langsung menuju instalasi Joomla CMS. Sekali lagi pada langkah ini saya anggap langkah pertama sampai ketiga tidak ada masalah. Untuk selanjutnya buka master Joomla CMS anda pada address bar di browser yang anda gunakan.
Diposting oleh bean d'apple di 12.44 0 komentar
Rabu, 22 Oktober 2008
INSTALASI UBUNTU SERVER 7.10
Kebetulan saat ini yang saya gunakan PC Pentium IV CPU 3.00 Memory 256 Mb dan
mainboard Asus Hardisk 40 Gb. Tanpa panjang lebar langsung aja kita mulai instalasinya... :
1. Setup bios boot from CD
2. Masukkan CD Instalasi Linux Ubuntu Server 7.10 Gutsy Gibbons, tunggu beberapa saat hingga muncul tampilan awal instalasi.
3. Pemilihan bahasa
Untuk Bahasa kebetulan saya memilih english sebagai defaultnya.
4. Pemilihan negara asal
Defaultnya adalah united states
5. Pendeteksian Keyboard
Untuk mempercepat kita pilih “no” saja sehingga linux akan memberikan default layoutnya
6. Pendeteksian Hardware – Hardware yang digunakan
7. Konfigurasi jaringan
Pilih konfigurasi jaringan secara manual karena ip yang kita gunakan adalah konfigurasi ip statis
bukan DHCP atau dinamis.
Masukkan IP untuk ethernet 0 yang menjadi sumber internet.
Masukkan netmask untuk jaringan kita 255.255.255.0
Masukkan gateway untuk server kita, dalam hal ini gateway untuk server ubuntu dijaringan saya adalah 192.168.0.254
Untuk name server address saya isikan sama dengan gatewaynya yaitu 192.168.0.254
kemudian hostname untuk server ubuntunya.
8. Pembuatan Partisi Linux
Untuk pembuatan partisi kita memilih secara manual agar dapat mengatur besarnya partisi yang akan digunakan
Pilih Tipe hardisk yang terdeteksi dan tekan enter
Lanjutkan dengan memilih “yes” untuk membuat partisi baru dari hardisk yang kita pilih
Kemudian pilih partisi yang kosong untuk membuat partisi baru dengan menekan enter.
Akan tampil sebuah konfirmasi pembuatan partisi baru.
Partisi utama yang harus dibuat adalah root dan swap.
Untuk partisi swap disarankan ukurannya 2x memori phisical (RAM).
Pilih lokasi partisi “primary partition”
Beberapa hal yang harus diperhatikan saat pembuatan partisi antara lain:
a. Tipe Filesystemnya : ext3
b. Mount Point nya : “ / ”
c. Bootable flag : On
Jika telah selesai mengatur tiap partisi pilih “ Done setting up the partition “.
Pilih “Finish partitioning and write changes to disk” untuk menulis ke partisi di hardisk
9. Pemilihan Zona Waktu
10. Konfigurasi Sistem Waktu yang digunakan
11. Pembuatan User Account System Linux
Isikan Nama untuk user yang akan dibuat
Isikan username untuk login ke sistem linux
12. Isikan Password untuk user yang baru dibuat dan Ulangi Password
13. Instalasi Paket – Paket Linux Ubuntu
Jika saat proses instalasi linux meminta konfirmasi untuk alamat proxy server yang akan
digunakan dalam konfigurasi jaringan kosongi saja, karena kita tidak akan menggunakan proxy
server.
14. Pemilihan Sofware yang akan diinstal
Pilih sofware yang akan diinstall seperti DNS Server, OpenSSH Server, Lampp Server dengan
menekan tombol space bar. Kemudian tekan continue.
15. Jika Instalasi berhasil maka akan muncul halaman konfirmasi
16. Jika Instalasi berhasil maka komputer akan booting ulang dan silahkan login dengan username yang telah anda buat tadi.
Diposting oleh bean d'apple di 09.26 0 komentar